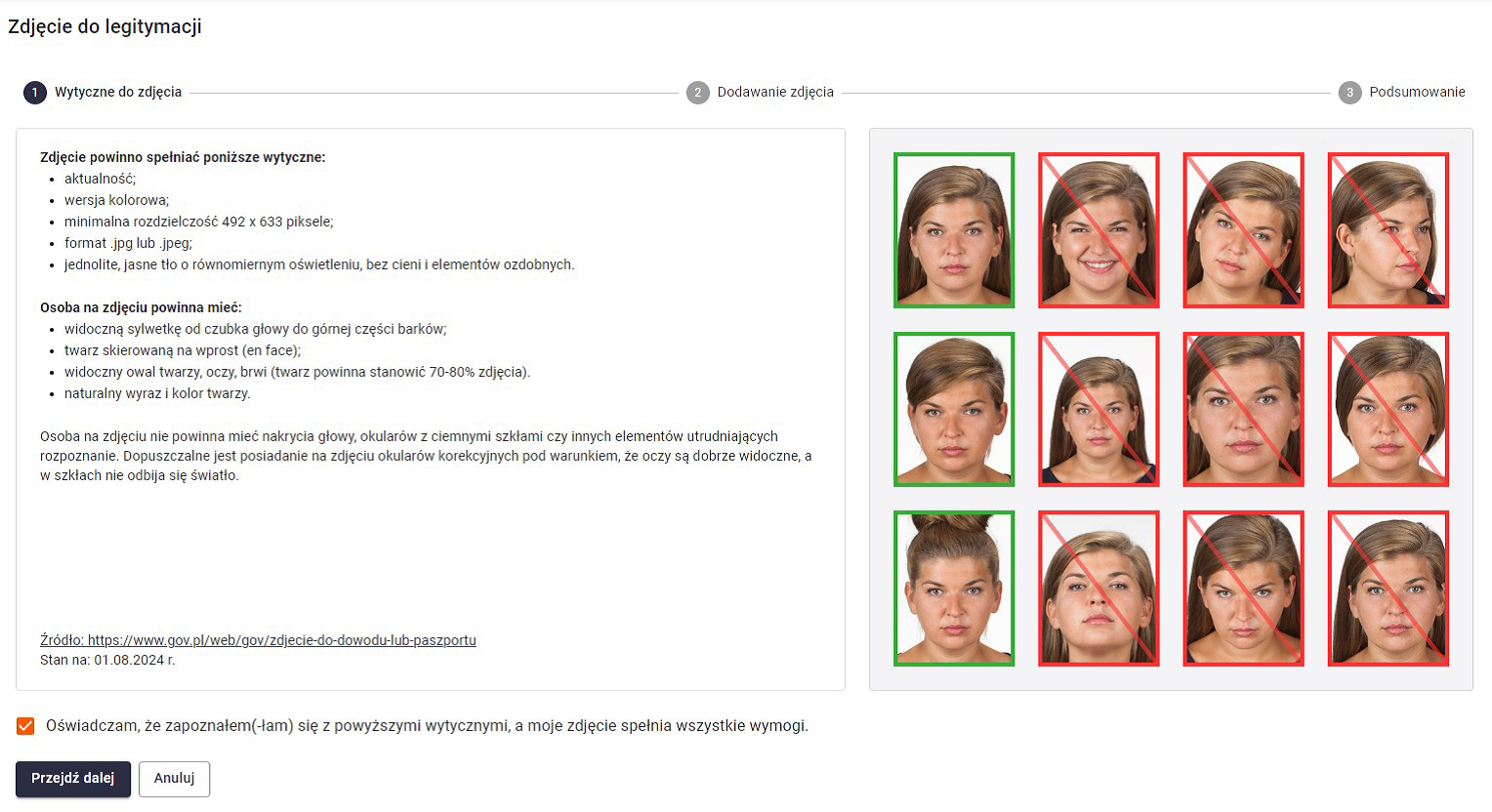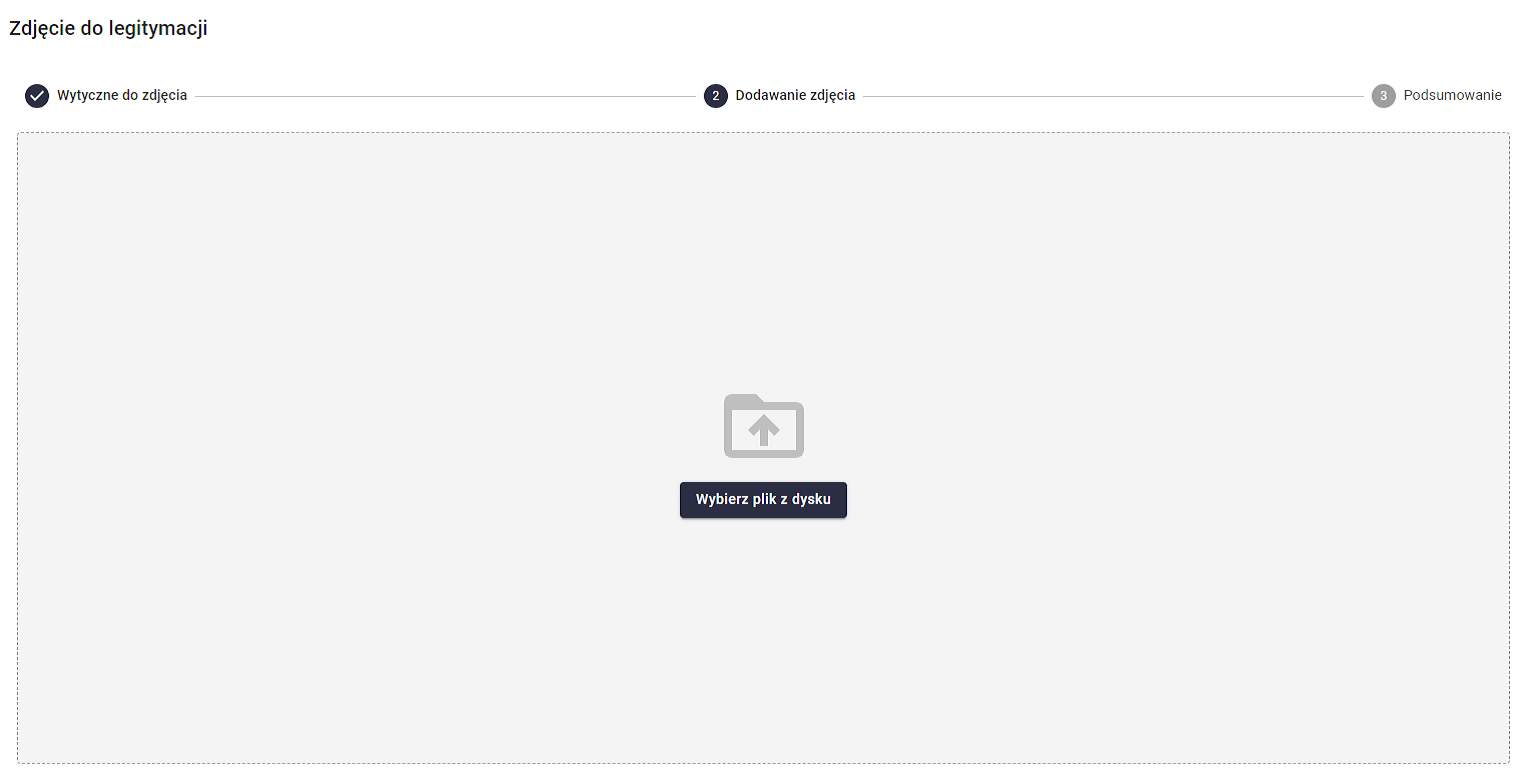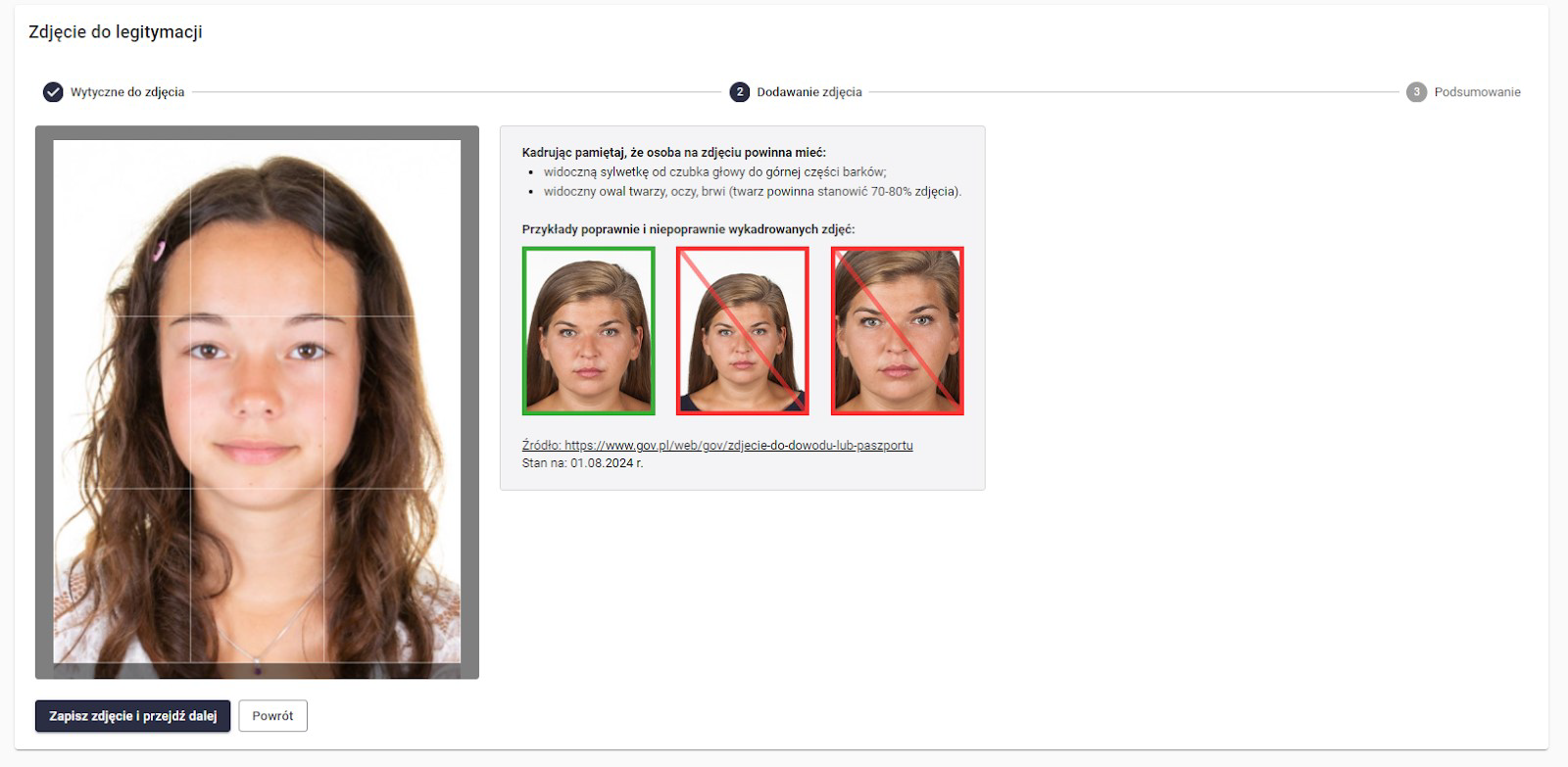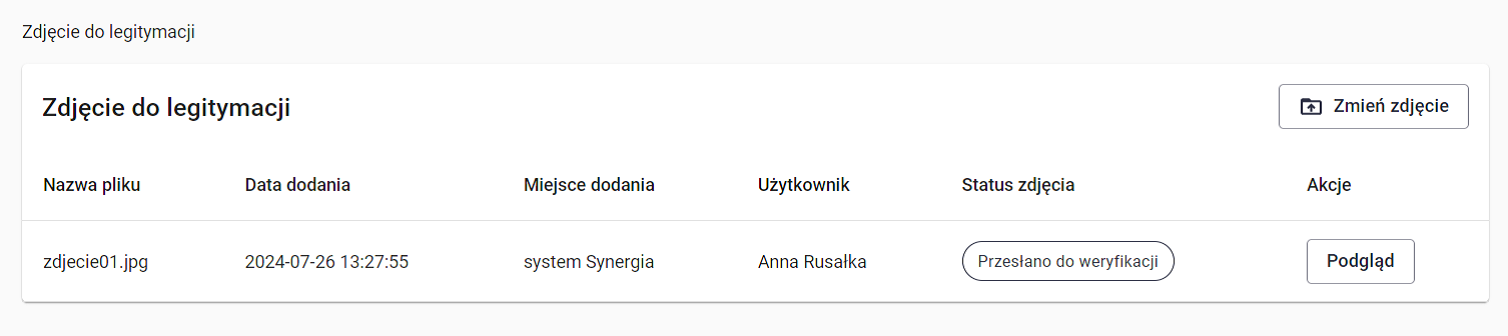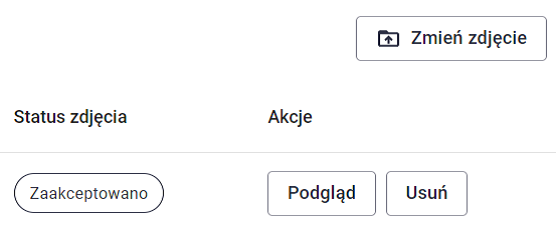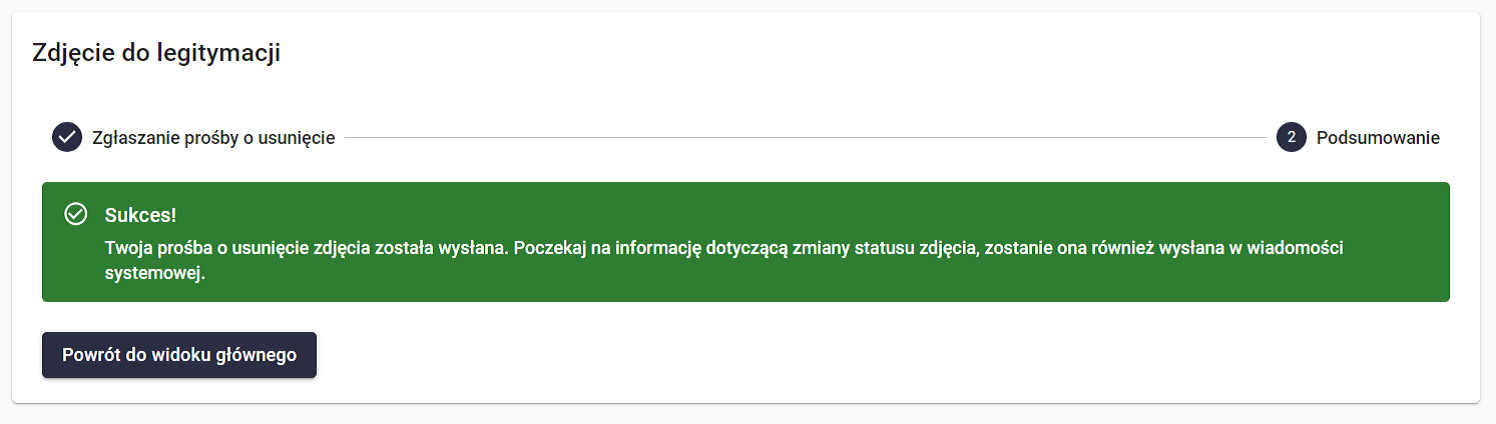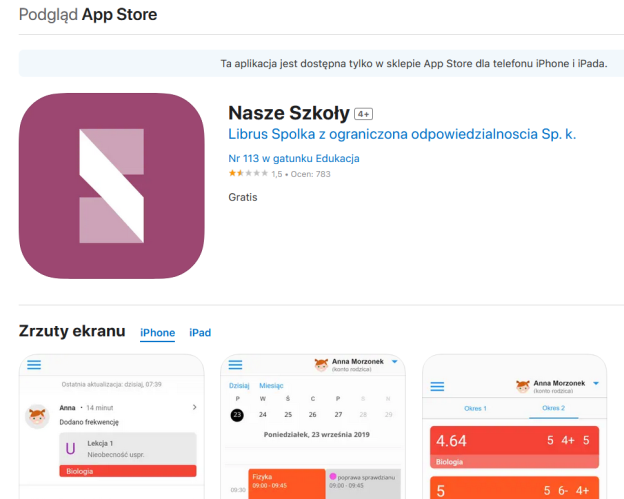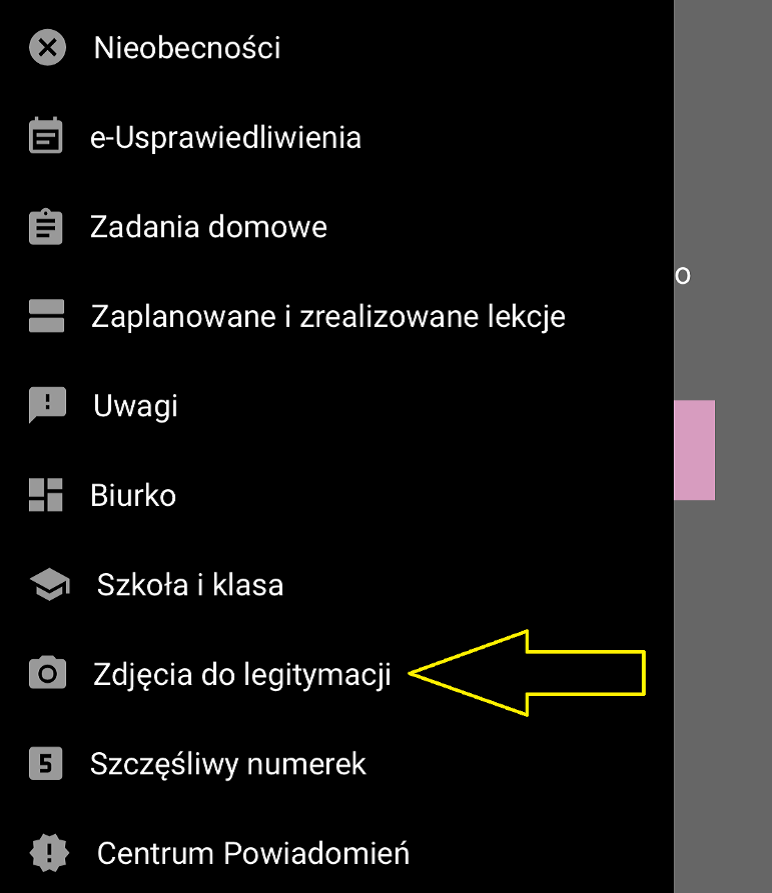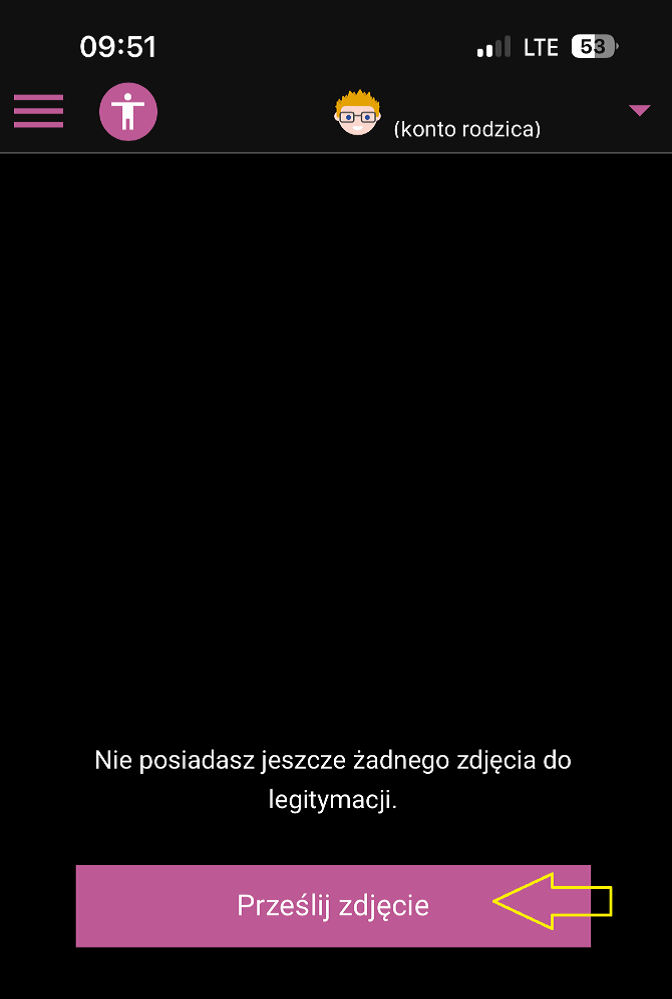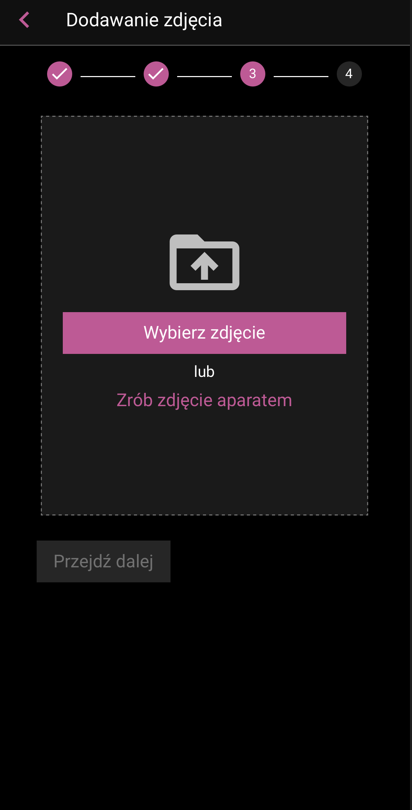Procedura przekazywania zdjęcia do legitymacji obowiązuje dla uczniów którzy:
- przekazują zdjęcie do pierwszej legitymacji (klasy pierwsze i uczniowie przyjęci w trakcie roku szkolnego),
- wnioskują o wydanie duplikatu legitymacji,
- wnioskują o wydanie mLegitymacji.
Instrukcja dla rodzica – sposób dodania zdjęć do legitymacji do druku i pobrania.
Instrukcja dla rodzica – sposób dodania zdjęć do legitymacji
A. Za pomocą e- dziennika (Synergia w ZSZO)
B. Za pomocą aplikacji na telefon
A.
1. Po zalogowaniu do e-dziennika należy wybrać zakładkę WIDOKI ALTERNATYWNE.
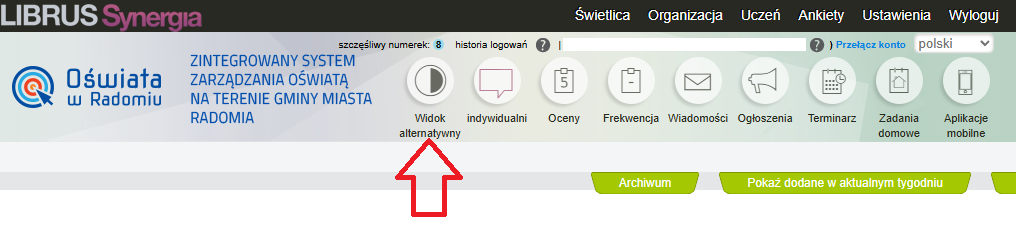 2. Odnajdujemy zakładkę KARTOTEKA i wybieramy ZDJĘCIE DO LEGITYMACJI.
2. Odnajdujemy zakładkę KARTOTEKA i wybieramy ZDJĘCIE DO LEGITYMACJI.W celu dodania zdjęcia należy skorzystać z opcji DODAJ ZDJĘCIE znajdującej się w prawym górnym rogu widoku.
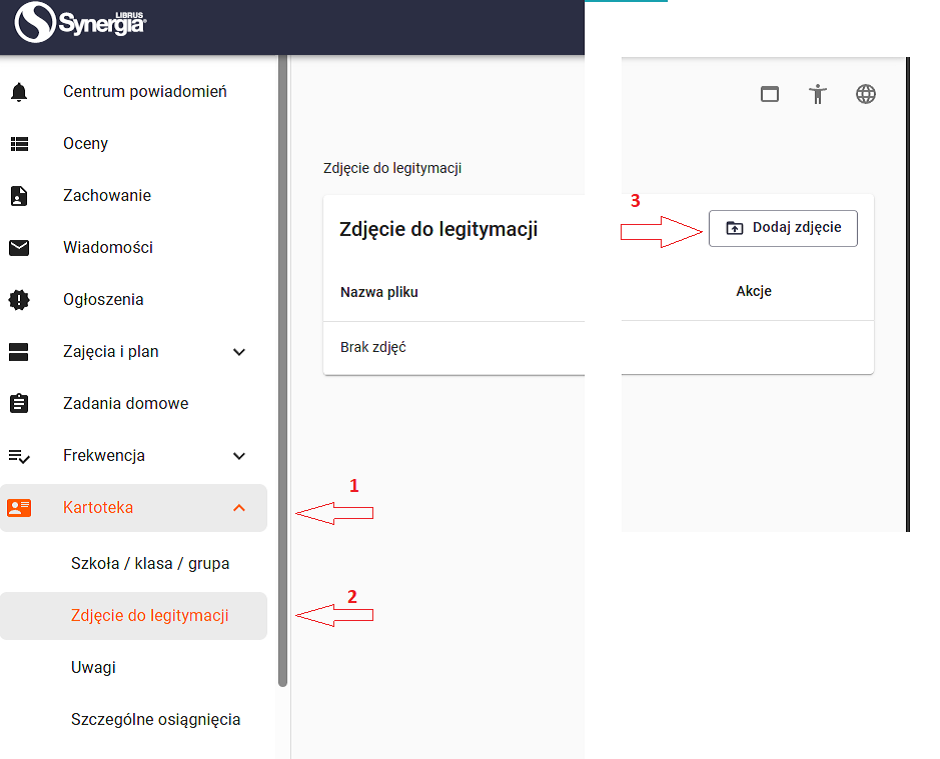 W widoku dostępne są informacje dla użytkownika, opisujące wymagania dla przesyłanego zdjęcia. Zaprezentowane są także przykładowe zdjęcia wykonane poprawnie i zgodne z wytycznymi, jak również przykłady nieprawidłowych zdjęć.
W widoku dostępne są informacje dla użytkownika, opisujące wymagania dla przesyłanego zdjęcia. Zaprezentowane są także przykładowe zdjęcia wykonane poprawnie i zgodne z wytycznymi, jak również przykłady nieprawidłowych zdjęć.
Po zapoznaniu się z wytycznymi konieczne jest zaznaczenie wymaganego oświadczenia o treści “Oświadczam, że zapoznałem(-łam) się z powyższymi wytycznymi, a moje zdjęcie spełnia wszystkie wymogi.”, a następnie skorzystanie z przycisku PRZEJDŹ DALEJ.
Na kolejnym etapie należy wskazać zdjęcie, korzystając z opcji Wybierz plik z dysku i wskazując lokalizację pliku ze zdjęciem na dysku urządzenia.
UWAGA
Aby zdjęcie mogło zostać poprawnie zaimportowane musi zostać zapisane na dysku komputera w formacie .jpg lub .jpeg.
Po wybraniu pliku z dysku urządzenia, pojawi się możliwość wykadrowania zdjęcia. W celu wykadrowania zdjęcia należy nakierować kursor myszy na pole z wybranym zdjęciem, a następnie wcisnąć i przytrzymać lewy przycisk myszy (LPM) posiadając kursor nakierowany na zdjęciu. Podczas wciśniętego LPM wystarczy poruszyć kursorem myszy w celu wykadrowania zdjęcia wg potrzeb.
Skorzystanie z przycisku ZAPISZ ZDJĘCIE I PRZEJDŹ DALEJ, spowoduje zapisanie skonfigurowanego zdjęcia oraz umożliwi przesłanie go do sekretariatu szkoły, po potwierdzeniu oświadczenia o treści “Oświadczam, że moje zdjęcie spełnia wszystkie wytyczne zawarte w poprzednim kroku oraz rozumiem, że niespełnienie wymagań może skutkować odrzuceniem zdjęcia przez sekretariat.“ i skorzystaniu z przycisku PRZEŚLIJ ZDJĘCIE DO SEKRETARIATU.
WSKAZÓWKA
Przed zaznaczeniem oświadczenia i skorzystaniem z przycisku Prześlij zdjęcie do sekretariatu możliwe jest ponowne wykadrowanie zdjęcia (Kadruj) lub jego zmiana (Prześlij inne).
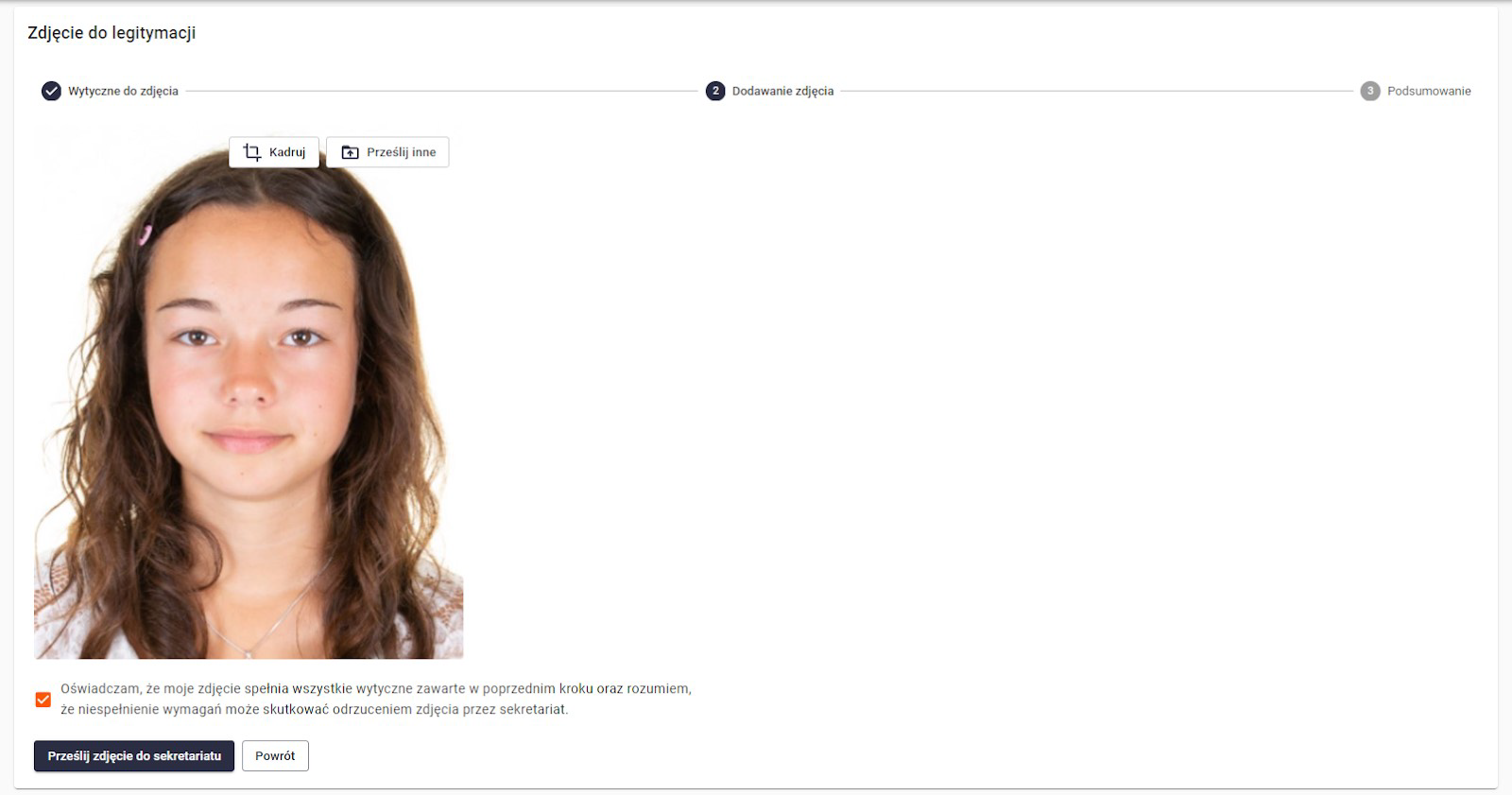 Po pomyślnym przesłaniu zdjęcia, aplikacja wyświetli stosowny komunikat z potwierdzeniem.
Po pomyślnym przesłaniu zdjęcia, aplikacja wyświetli stosowny komunikat z potwierdzeniem.
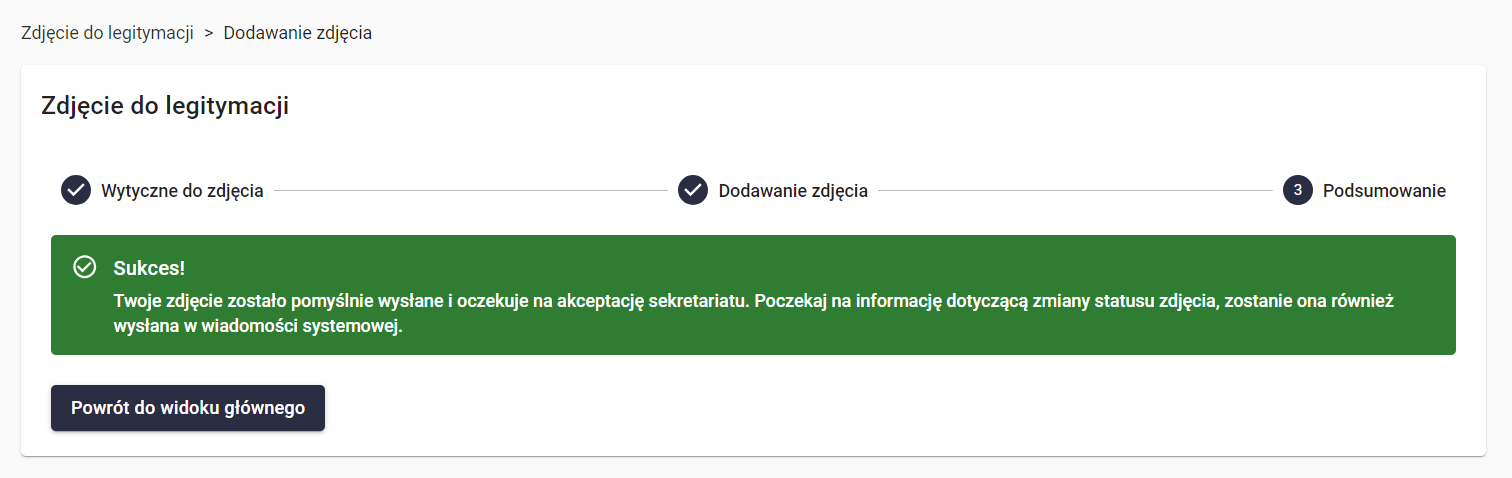
Aplikacja za pomocą odpowiednich statusów (widocznych w kolumnie Status zdjęcia) umożliwia śledzenie procesu akceptacji zdjęcia po stronie szkoły.
Aby wyświetlić przesłane zdjęcie należy skorzystać z opcji Podgląd. W przypadku konieczności zmiany zdjęcia należy skorzystać z opcji Zmień zdjęcie, dostępnej w prawym górnym rogu ekranu.
Po zaakceptowaniu zdjęcia przez sekretariat możliwe będzie również przesłanie prośby o usunięcie zdjęcia. W celu usunięcia zdjęcia należy skorzystać z opcji Usuń.
W celu potwierdzenia prośby o usunięcie zdjęcia należy skorzystać z opcji Zgłoś prośbę o usunięcie zdjęcia.
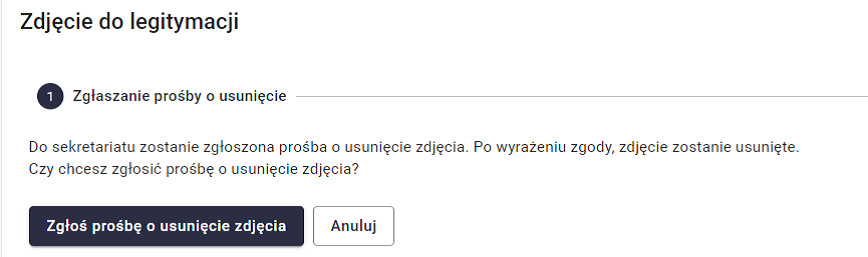
Po pomyślnym przesłaniu prośby o usunięcie zdjęcia, aplikacja wyświetli stosowny komunikat z potwierdzeniem, a sam status zdjęcia zostanie odpowiednio zaktualizowany.
Prośba może zostać odrzucona lub zaakceptowana przez sekretariat szkoły. Kiedy prośba zostanie zaakceptowana, aplikacja wyświetli informację o braku aktualnie przesłanych zdjęć oraz umożliwi ponowne przesłanie zdjęcia za pomocą opcji Dodaj zdjęcie.
B.
Zdjęcia do legitymacji można dodawać za pomocą najnowszej wersji aplikacji „Nasze Szkoły”.
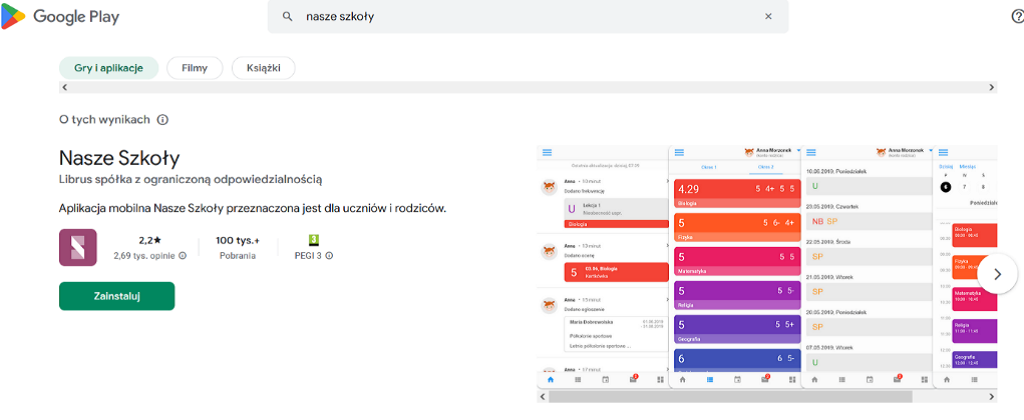
Po zalogowaniu do aplikacji należy wybrać opcję ZDJĘCIA DO LEGITYMACJI